개발자입니다
[Keras 딥러닝] PyCharm에서 jupyter notebook 사용하기 본문
AI project 실습하는데 PyCharm 에서 입력해서 몇 줄씩 실행하니 대화형처럼 가능은 한데,
jupyter 같이 깔끔하게 문서로 정리하고 주석도 달고 실행 결과와 그림도 같이 저장되면 좋을 것 같다는 생각이 자꾸 들었다.
실습한 코드 앞으로 자주 보고 참고할거 같아서 jupyter notebook 설치해서 사용하기로 했다.
jupyter notebook 설치
명령어로 설치
PyCharm 터미널 가상환경 상태에서 명령어 입력한다.
(aiproject) aiproject> pip install jupyter그러면 Collecting 이 쭉 뜨면서 설치된다.
환경변수 설정
jupyter 가 설치된 Scripts 폴더를 지정해야한다.
윈도우 검색에 '시스템 환경 변수 편집' 입력해서 들어간다.
'시스템 변수' 에서 'Path' 선택 후 편집 클릭, 새로 만들기 클릭해서 경로를 붙여넣는다.
(예: D:\user\aikerasstudy\aiproject\Scripts)
실행
PyCharm 터미널 가상환경에서 아래 명령어 입력하면 jupyter 가 브라우저에 뜬다.
(aiproject) aiproject> jupyter notebook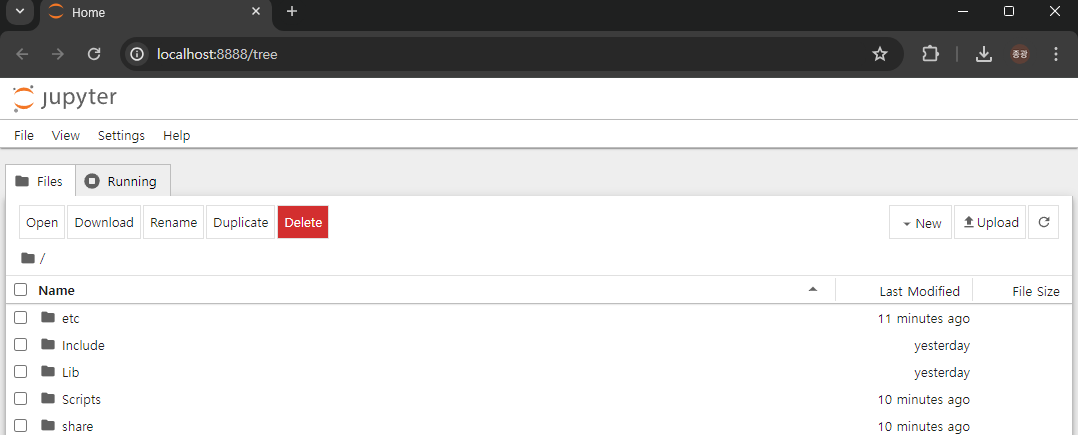
단축키 및 문법
단축키
- 셀 선택 모드
- a: 위에 새로운 셀 추가
- b: 아래에 새로운 셀 추가
- c: 셀 복사하기
- v: 셀 붙여넣기
- x: 셀 잘라내기
- dd: 셀 삭제하기
- p: 셀 아래에 붙여넣기
- o: 실행 결과 열기/닫기
- m: 마크다운으로 변경
- y: 코드로 변경
- Shift + m: 선택 셀과 아래 셀 합치기
- Ctrl + s 또는 s: 파일 저장
- Enter: 선택 셀의 코드 입력 모드로 돌아가기
- 코드 입력 모드
- Ctrl + Enter: 입력 셀 실행
- Shift + Enter: 입력 셀 실행 후 아래 셀로 이동 (없으면 새 셀 추가)
- Alt + Enter: 입력영역 실행 후 아래 새로운 영역 추가
- Ctrl + a: 선택 셀의 코드 전체 선택
- Ctrl + /: 커서 위치 라인 주석 처리
- Shift + Ctrl + -: 커서 위치에서 셀 둘로 나누기
문법
1. 이미지 첨부
마크다운에서:  → 
2. 인용구
인용구
>인용구
3. 코드
코드
`코드`
코드```python 코드 ```
'Python > 케라스 창시자에게 배우는 딥러닝' 카테고리의 다른 글
| [Keras 딥러닝] CUDA, cuDNN 설치하여 GPU 환경 구축하기 (Windows, 가상환경 사용, GTX 1060) (31) | 2024.05.19 |
|---|---|
| [Keras 딥러닝] CPU 가상환경 설정 및 텐서플로, 케라스 설치하기 (32) | 2024.05.19 |

